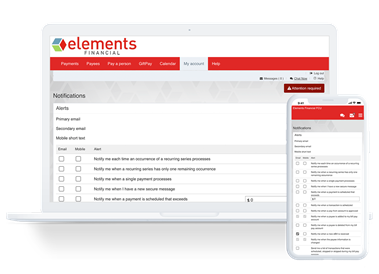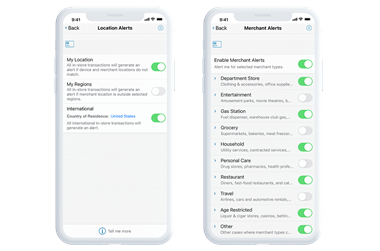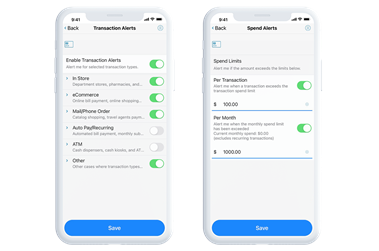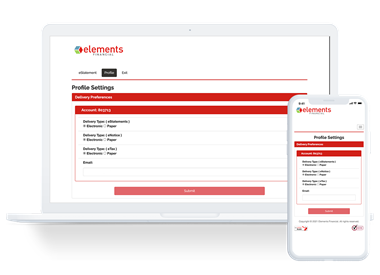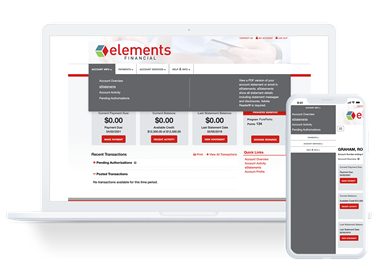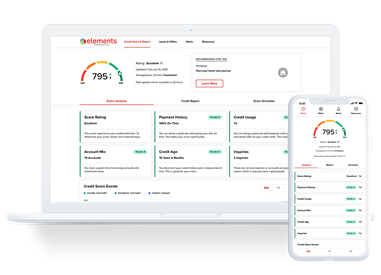How do I customize alerts in Online Banking?
You can set a variety of email, text, voice, and in-app alerts to keep tabs on your Elements accounts. Choose from many alerts, including balance alerts, transaction activity, account security notices, and more.
Types of Custom Online Banking Alerts
- Account Alert – get notified when your balance or dividend is more than, less than, or exactly a specified amount. Includes available balance alerts.
- History Alert – get a notification when a transaction meets criteria you set, such as a debit over $100, a credit of any amount, or a specific check number clears.
- Online Transaction Alert – get an alert when the status of an account activity meets criteria you set, such as when a change of address is processed, a funds transfer is authorized, or a check reorder is cancelled.
- Reminder – set reminders for a variety of one-time or recurring personal events, such as birthdays, anniversaries, appointments, travel, and more.
- Security Alert – receive alerts related to account security, such as when your password is changed or an external transfer is authorized. See the paragraph below for more details on security alerts.
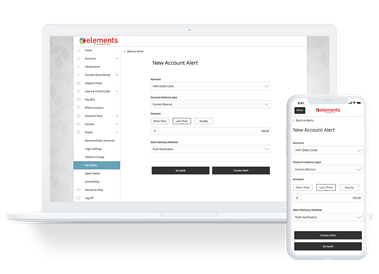 To Add a New Custom Alert
To Add a New Custom Alert
- Log in to Elements Online Banking.
- In the Menu, click “Alerts & Security” then “Alert Settings.”
- On the next screen, titled “Alerts,” all available security alerts will display, as well as any custom alerts you have set previously.
- To add a new alert, click the “+ New Alert” button.
- Select the type of alert you want to set: Account Alert, History Alert, Online Transaction Alert, or Reminder (see a description of each alert type above).
- For each alert, select the Elements account you want the alert to apply to, the alert criteria, and how you want to receive the alert (e.g., email, voice, SMS text message, push notification, or secure message).
- Click the “Create Alert” button. That’s it, your alert is set!
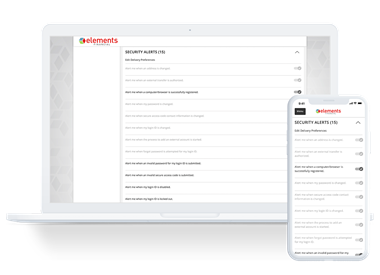 Online Banking Security Alerts
Online Banking Security Alerts
Elements takes account security very seriously and offers 14 different types of security alerts. To maximize your protection, many of these alerts are required; you cannot opt-out of them. On the Alerts screen in Online Banking, required security alerts are depicted in light gray and include alerts such as when your login ID or password is changed or an external transfer is authorized. The security alerts depicted in dark gray are optional and can be set by toggling them to the “on” position.
Other Types of Alerts Available
You can also choose to receive alerts for the following Elements tools and products. Click the links below to learn how to set up these notifications.